Hello! Suppose you have been recruited to one of our Vocal Views (Online) studies. You’ll be receiving a link to access your interview.
Step 1: Go to your emails. You should see an email with the subject that looks something like this… Please see below.
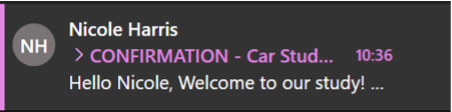
Step 2: Click into this email. It should look something like this…
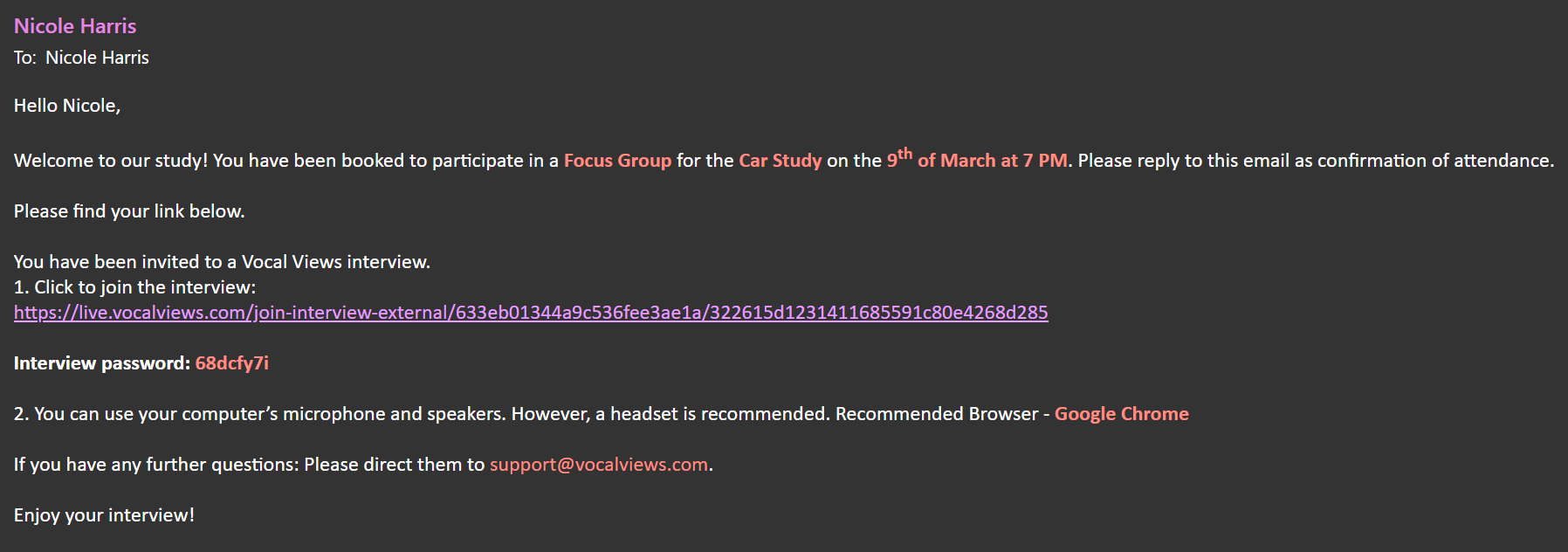
In this email, you will find the name of the study you’re participating in and the date/time you are scheduled for.
The link for your interview is found in the body of this email. It’s highlighted in purple.

When you click this link, it will navigate you automatically to live.vocalviews.com.
If the link is not showing as a hyperlink/clickable. Simply copy and paste it into your browser.
Please note: You MUST use Google Chrome ![]()
Step 3: Now, you should be at live.vocalviews.com. You should see this screen… Please see below…
.png)
When you’re directed here, you’ll need to go back to your confirmation email in order to retrieve the password.
Here it is… Please see below.
.png)
You need to enter this password into the box provided on Live.
You should see a screen asking you to enter a display name. It will look like this…
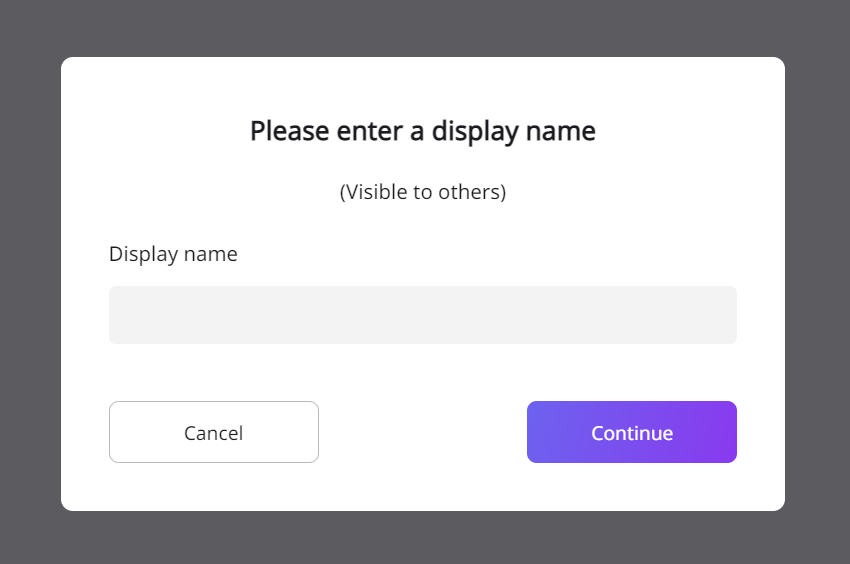
As a respondent, you will still need to keep your surname private for GDPR. We recommend putting your First Name and then the initial of your Last Name.
Then, press continue! ![]()
Step 4: Once you’ve pressed continue, you will be in the waiting room. You might see this sign pop up for a few seconds, this is just a loading screen JUST before you enter the waiting room. Please see below.
.png)
You may also see this message in the top left-hand corner.
.png)
This is a reminder so that you can understand our processes. Your incentive may be affected if you leave the interview.
When the interview has been opened, you will see a Tech Check screen come up. This will look like this.
.png)
You will need to complete this before you enter the interview. This is so there are no visual, sound or connection issues.
Once you click continue, you will see this screen pop up…
.png)
The purple ticks that you can see means that your connections are all great. You will need to check if any of them are amber/red. Maybe you need to reconnect to the internet, or maybe you are in the wrong browser. It is imperative that you check these things before entering the room.
If you’d like to change the camera (Maybe you want your video coming from your webcam rather than your laptop camera), please click on the drop-down box underneath CAMERA.
If you’d like to change where the sound comes from (Maybe you have headphones connected to your desktop that you’d prefer to listen/speak in to), please click on the drop-down box underneath MICROPHONE.
Step 5: Once you are ready and your tech check has confirmed to be OK, please click ‘Done’.
This will bring you into the interview! ![]() You will find your camera in the top left corner.
You will find your camera in the top left corner.
.png)
If you wish to turn off your camera and/or microphone. You will see these icons at the bottom of your screen.
.png)
The left icon represents the microphone and if you’d like to mute/unmute yourself. The right icon represents the camera and if you’d like to turn it off/on.
If, for some reason, your connection drops. Simply click on the settings icon (SHOWN BELOW). This will bring you back to the Tech Check screen, and you’ll be able to see what it is that is lacking.
.png)
Just like this…
.png)
Just like that, you are ready for your interview!

You’ve gone all the way from receiving the link in your confirmation email to being present in attendance for your interview. Looks good to us here at Vocal Views!
If you have any other queries, please contact support@vocalviews.com OR visit our FAQ page.