If you need to change your password details on your Vocal Views profile, please follow this short and easy tutorial.
Step 1: Please navigate to Live.vocalviews.com and sign in.
You will see these icons in the top right-hand corner:
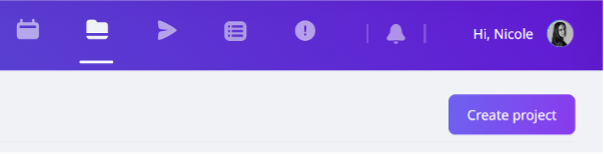
You will need to click on your name. Please see where it is arrowed.
You will see a drop down box showing settings. Click on ‘Account Settings’:
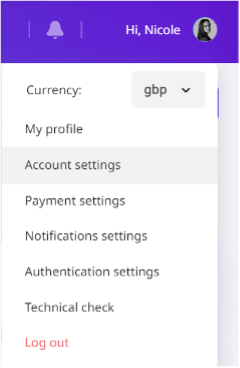
Step 2: Now you’re in your account settings. Here, you will see your personal information like…
- Name
- D.O.B
- Phone Number
- Photo
You will also see where your password is:
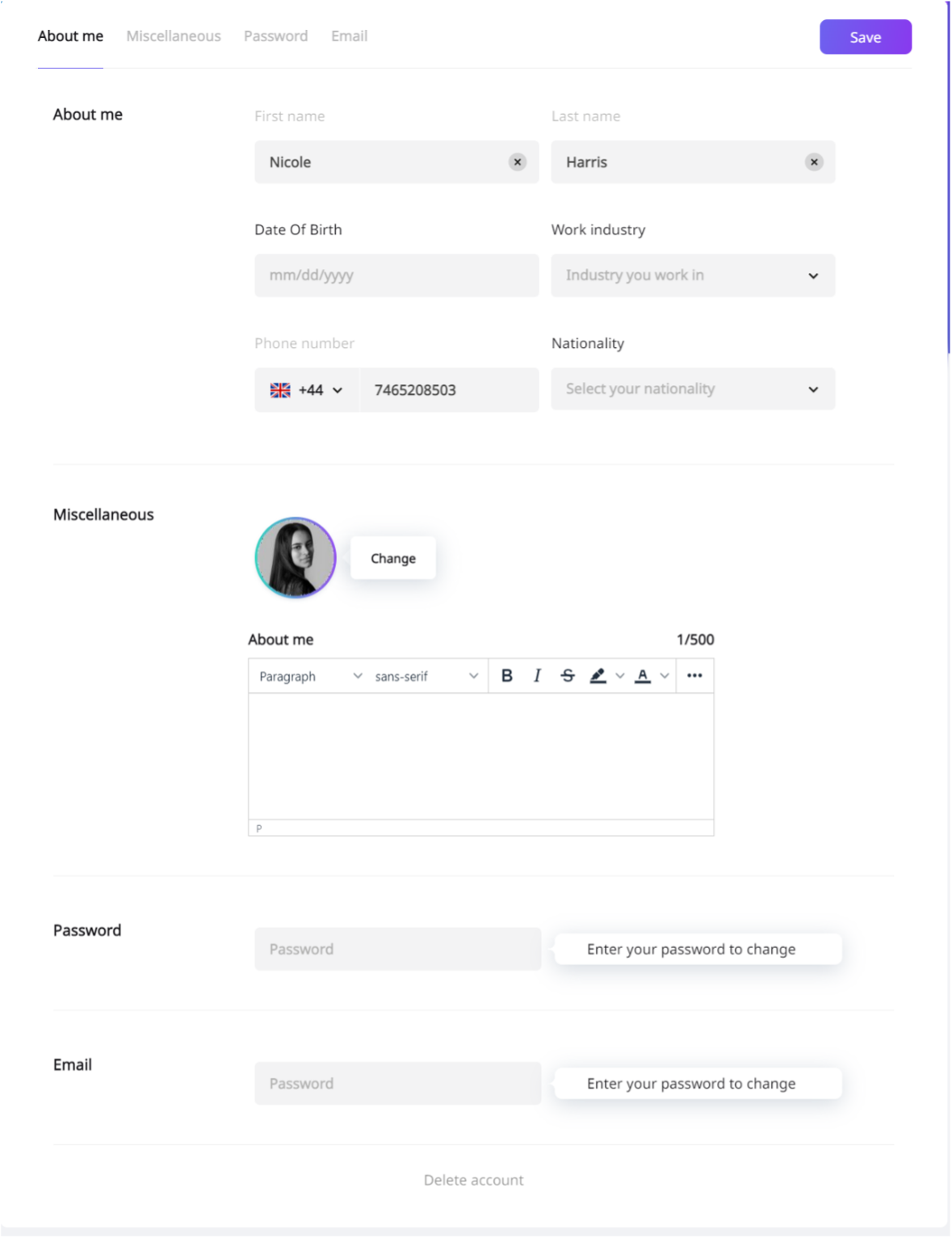
You can see that it says ‘ENTER YOUR PASSWORD TO CHANGE’. You will need to physically enter your current password in to the text box field provided.
Step 3: Once you’ve put your current password in, the system will take about 2-3 seconds to generate a new screen. This will be your new password screen.
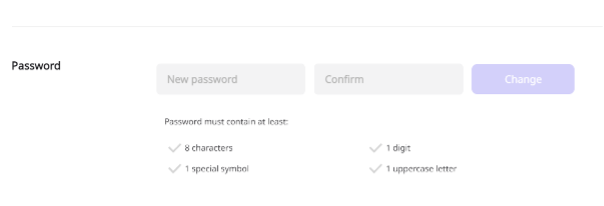
Remember to follow the steps regarding your new password. The ticks will turn blue once you’ve hit those criteria. If they are red, it means you need to add to it until they turn blue.
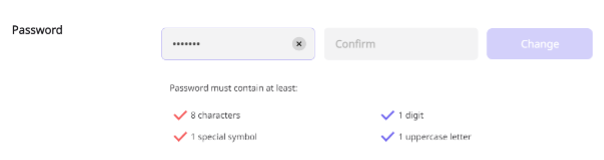
As you can see, the password has an uppercase letter and a digit but it’s missing a special symbol and the number of characters.
Here’s what it looks like once you’ve hit all of them.
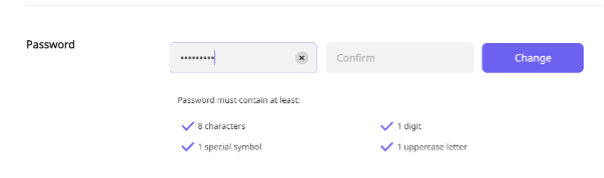
Step 4: Put your new password in again in to the other box as confirmation. Make sure they fully match.
If not, you’ll see this message:
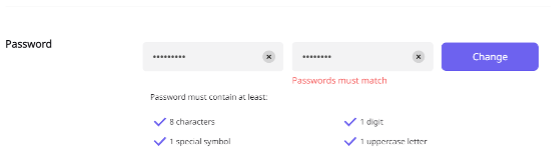
Once you’ve entered the right password, you can click the big blue ‘CHANGE’ button.
You will see this box pop up:
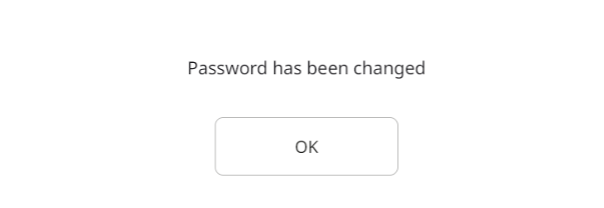
Click OK and you’re all done! You have successfully changed your password on Live.
You can now log out and try again.
If you’re still struggling, please contact support@vocalviews.com and we will assist you as soon as we are available to.